Appearance
Citrix Integration Guide
Turbo enables rapid deployment of virtualized applications on Citrix Virtual Apps (formerly XenApp), providing seamless integration with your existing Citrix infrastructure. This integration allows you to:
- Deploy applications without modifying base images
- Run multiple application versions side-by-side
- Eliminate server silos and consolidate infrastructure
- Automate application deployment and updates
What you'll learn
- How to install and configure Turbo on Citrix servers
- How to deploy applications using the command line interface
- How to integrate applications with Citrix Studio
- How to manage multiple application versions
Prerequisites
- Turbo for Windows installed for all users
- Administrative access to Citrix Virtual Apps server
- Access to Citrix Studio
Initial Setup
Install the Turbo Client on the Citrix Virtual Apps server using either the standalone deployment or offline deployment method.
bash
# Silent system-wide installation
start /wait turbo-client.exe --all-users --silent --hide-gui
Note
The --hide-gui flag is recommended when users will be streaming application windows rather than full desktops
Adding Applications to Citrix
Method 1: Using Turbo Subscribe (Recommended with Turbo Server)
Configure a Turbo Workspace with your desired applications
Follow the deploy using subscriptions guide to set up the subscription. The basic command is:
bash# Subscribe to workspace, register applications, and pull images turbo subscribe myworkspace --all-users --register --pull
Method 2: Using Turbo Installi (No Turbo Server Required)
Import application images:
Tips
- When pulling an image, if you omit the version from the application identifier, then the latest version will be used
- Multiple images can be pulled simultaneously using a comma separated list
bash# Pull from Turbo.net Hub (if internet available) turbo pull mozilla/firefox-esr,google/chrome,microsoft/ie:8,jre:6.45 --all-users # Import from local folder turbo import svm -n=mozilla/firefox-esr C:\temp\firefox-esr.svm --all-users # Import from network share # Caution: network errors may require re-running the command turbo import svm -n=mozilla/firefox-esr \\networkshare\turbo\packages\mozilla_firefox-esr\mozilla_firefox-esr.svm --all-users
Install applications with desired isolation settings:
bash# Add Firefox ESR to the Start Menu turbo installi --offline --all-users mozilla/firefox-esr -- --isolate=merge # Add Chrome to the Start Menu turbo installi --offline --all-users google/chrome -- --isolate=write-copy # Add IE8 with Java 6 to the Start Menu turbo installi --offline --all-users microsoft/ie:8,jre:6.45 -- --isolate=full
The applications will appear in the Start Menu of the server:

Adding Applications to Citrix Studio
Start Citrix Studio and go to Applications > Add Applications
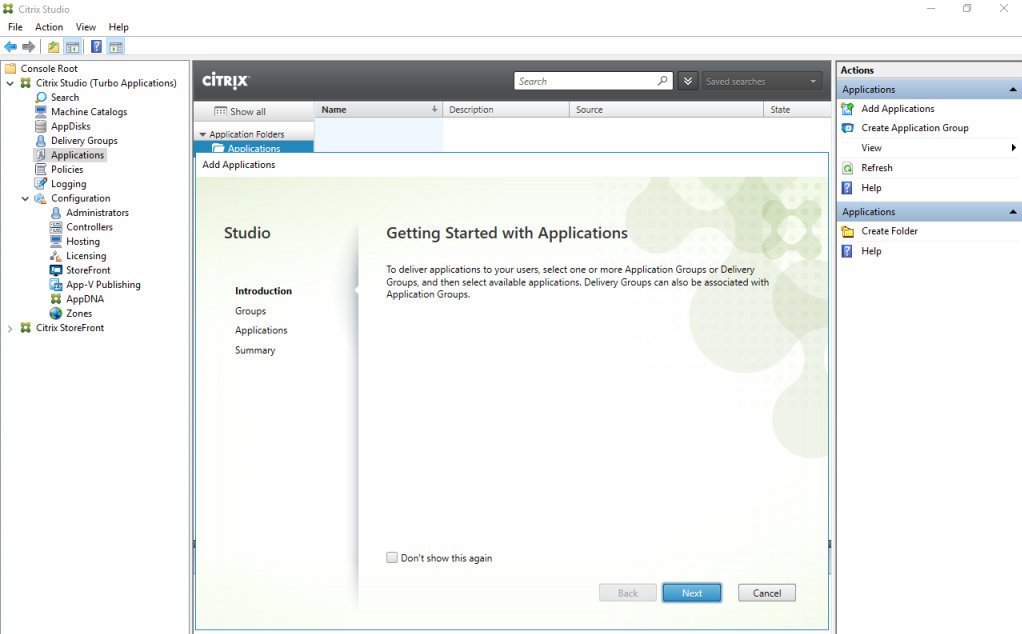
Select the option to Add applications From Start Menu...
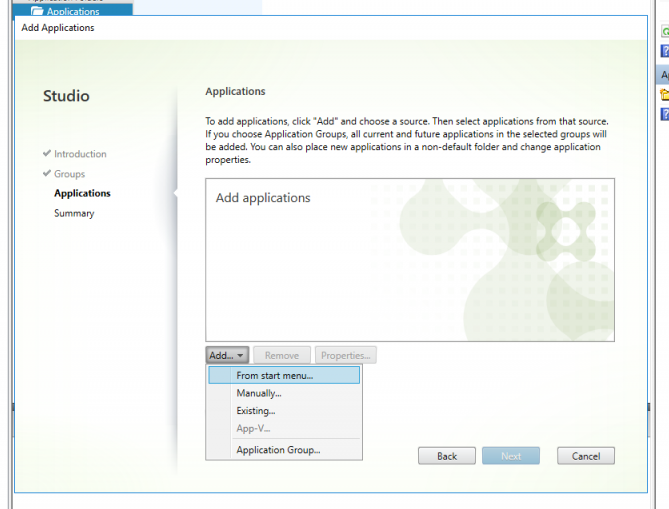
Select the Turbo-installed applications
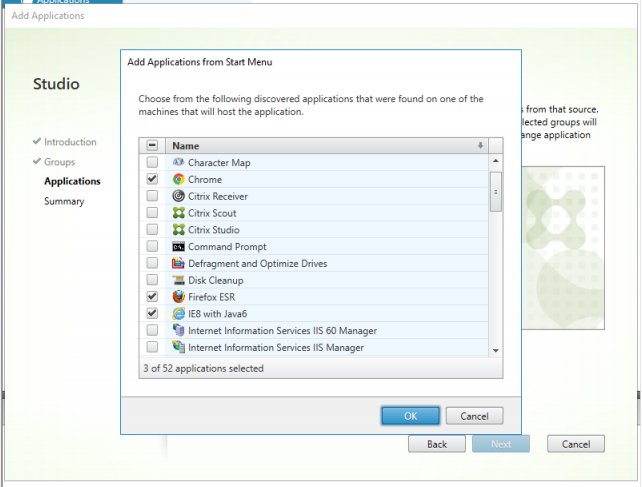
Click through to Finish to complete the process
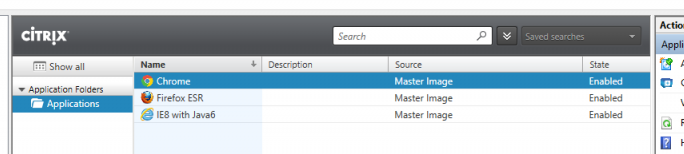
Running Applications
Once added to Citrix Studio, users can access the applications from the Citrix StoreFront website or the Citrix Receiver application.
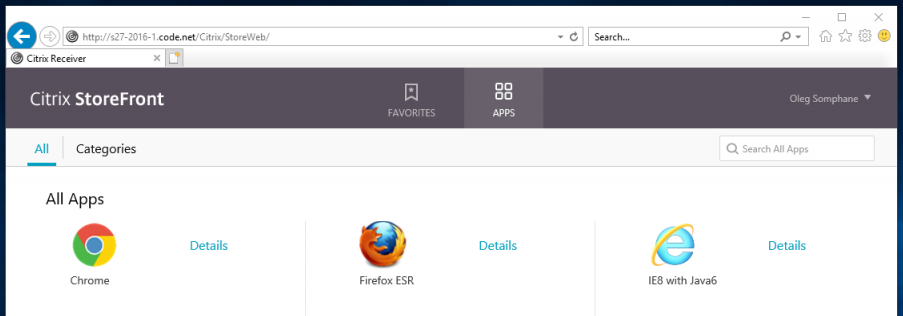
Click on an application to launch it.
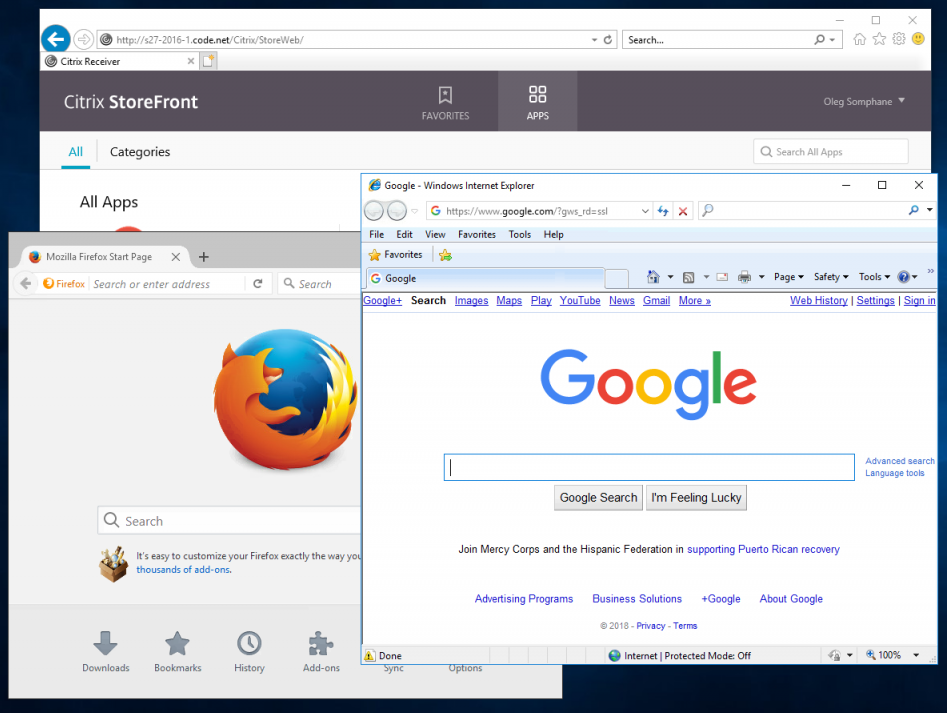
Side-by-Side Application Versions
One of the key benefits of Turbo on Citrix is the ability to run multiple application versions side-by-side on the same server. This eliminates the need for separate silos for different application versions.
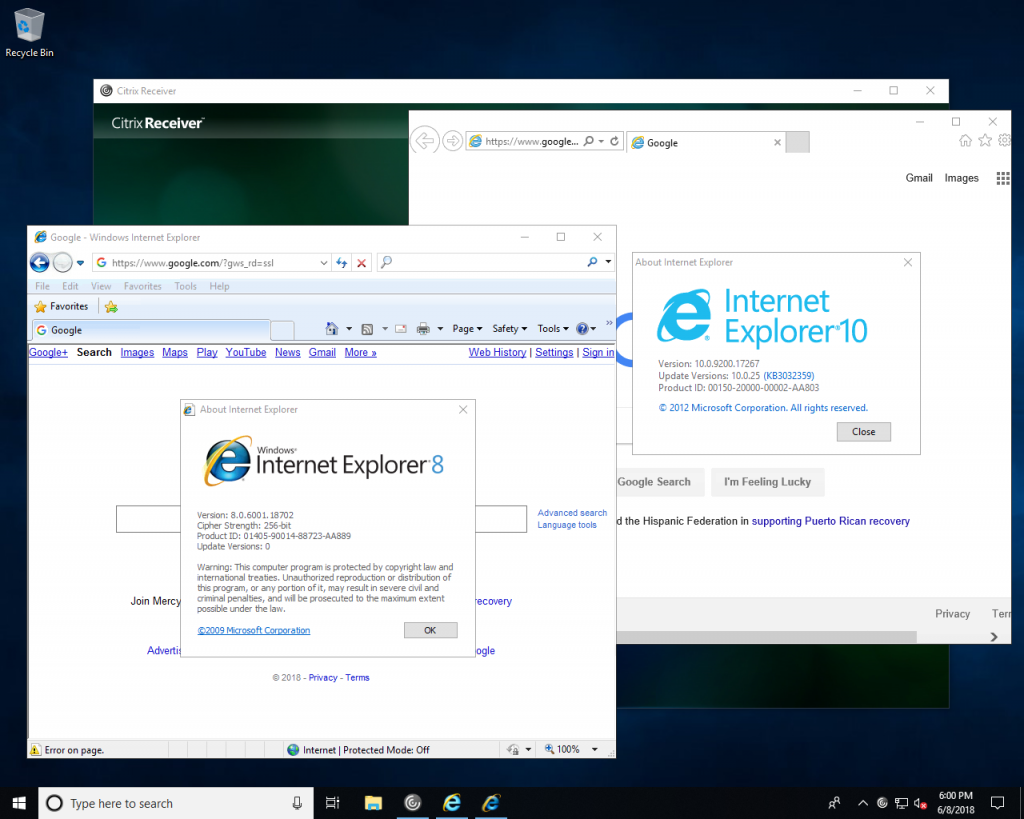 Example: Multiple versions of Internet Explorer with different Java versions running simultaneously
Example: Multiple versions of Internet Explorer with different Java versions running simultaneously
Since applications run in isolated environments, any combination of browsers, plugins, and runtimes can run side-by-side on the same server:
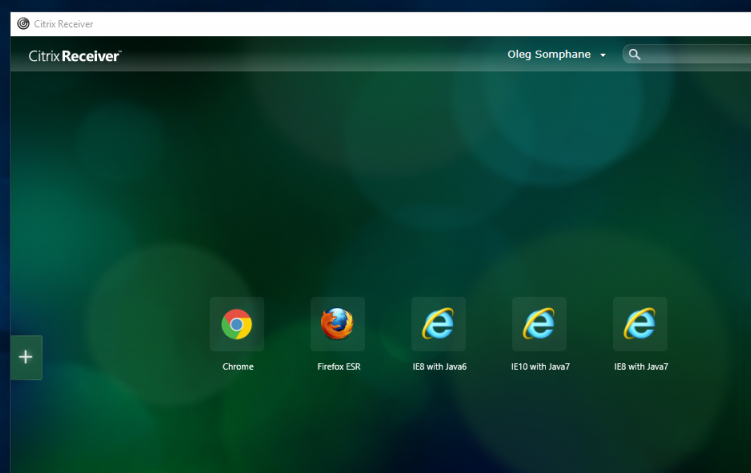
For example, an Internet Explorer 8 with Java 6 environment can run alongside an Internet Explorer 10 with Java 7 environment or another Internet Explorer 8 with Java 7 environment:
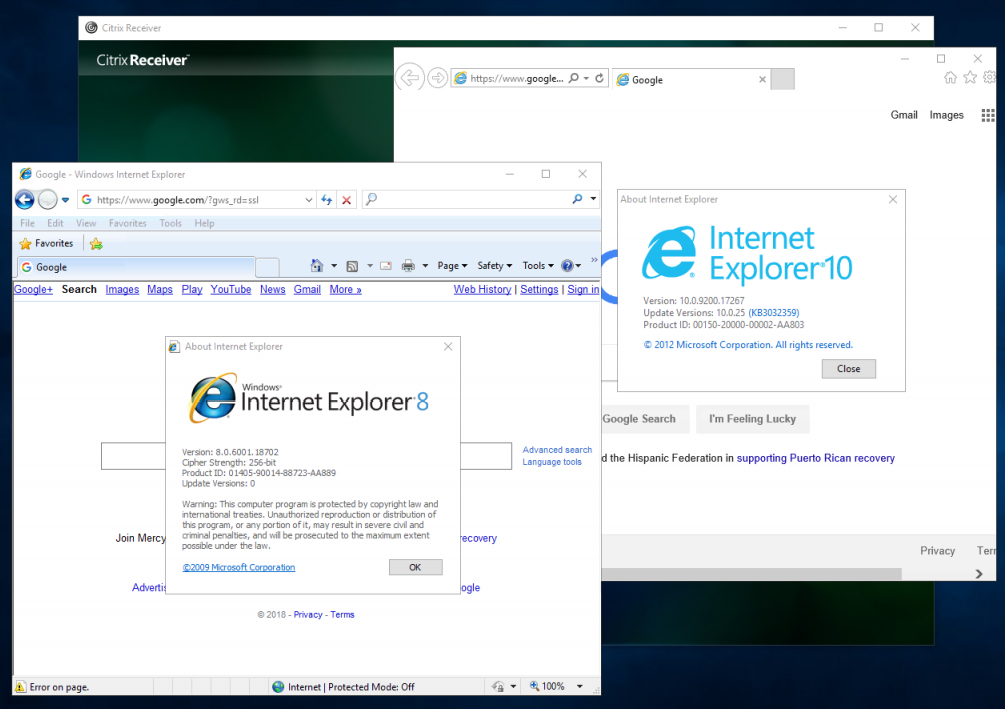
This allows elimination of Citrix siloing and consolidation of servers to a single version of Citrix using a single base image.
Virtual Desktop Deployment
For Virtual Desktop (VDI) environments, refer to our general VDI deployment guides:
These guides cover deployment methods that work across various VDI platforms.
Next Steps
Visit the Turbo Hub to browse available applications.
For additional support or custom deployment scenarios, contact Turbo Support.
Troubleshooting
Packaged applications hang or show not responding message when dragging their window
Starting with Citrix Virtual Delivery Agent 7 2402, isolating the C:\Windows folder results in the application's window hanging or showing a not responding message when the window is dragged. This behavior occurs because a file written to the path is written to the sandbox, which is isolating communication between the sandbox and the native Citrix service. To resolve the issue, set C:\Windows to Merge isolation and use Merge container isolation to write the file to the native filesystem and allow successful communication between the sandbox and native Citrix service.